تنظیمات بایوس در برخی از سیستم ها ممکن است با تفاوت هایی همراه باشد. از این رو تنظیمات بایوس برای نصب ویندوز نیازمند راهکار های آموزشی می باشد که در مجله وب شهر به آنها می پردازیم. برای نصب بایوس ویندوز با استفاده از یک فلش، باید ابتدا تنظیمات بوت (Boot) را تغییر دهید تا کامپیوتر از روی فلش بوت شود. برای این کارمراحل زیر را انجام دهید:
روشن کردن کامپیوتر و ورود به بایوس (BIOS/UEFI)
پیدا کردن بخش بوت (Boot Section)
تغییر ترتیب بوت (Boot Order)
ذخیره و خروج
بعد از ورود به بخش بوت، تنظیم کنید تا “USB Flash Drive” یا “Removable Devices” در اولویت قرار گیرد. سپس تغییرات را ذخیره کرده و خارج شوید. اگر می خواهید مراحل دقیق تری را بررسی نمایید، باید نوع بایوس و مدل مادربورد خود را بدانید.
چگونه بایوس را برای نصب ویندوز با فلش تنظیم کنیم
برای تنظیم بایوس، قبل از هر چیز، باید کامپیوتر را روشن کرده و به بایوس یا UEFI وارد شوید. برای این کار معمولاً باید یکی از کلیدهای مشخص را هنگام روشن کردن کامپیوتر فشار دهید؛ این کلید معمولاً DEL، F2، F12 یا ESC است. ادامه کار به شرح زیر است:
پیدا کردن بخش Bootبوت: در بایوس یا UEFI به دنبال بخشی با نام “Boot” ، “Boot Order” یا “Boot Options” بگردید. این بخش معمولاً در قسمتهای مختلفی از منوی بیوس قرار دارد.
تنظیم ترتیب بوت (Boot Order): وقتی بخش بوت را پیدا کردید، ترتیب بوت را تغییر دهید تا کامپیوتر از روی فلش بوت کند. این کار به معنای جابه جایی فلش در اولویت بالاتر یا در اولین مورد در لیست بوت می باشد.
ذخیره و خروج: هنگامی که تغییرات را اعمال کردید، باید آنها را ذخیره کنید و از بیوس یا UEFI خارج شوید. این عمل اغلب با یک گزینه مانند “Save and Exit” یا “Exit and Save Changes” انجام می گیرد.
حالا کامپیوتر می تواند از روی فلش بوت کند و نصب ویندوز شروع می شود.
تنظیمات بایوس برای نصب ویندوز با فلش ایسوس
برای تنظیم بوت بر روی کامپیوتر برای نصب ویندوز از طریق یک فلش ایسوس (ASUS) ، مراحل زیر را دنبال کنید:
روشن کردن کامپیوتر: کامپیوتر را روشن کرده و به سرعت یکی از کلیدهای مشخص برای ورود به بایوس یا UEFI را فشار دهید. برخی از کلیدهای متداول برای این کار F2، F8، F9، F12 یا DEL می باشند. اگر این کلیدها شما را به طور مستقیم به بایوس نمی رسانند، در صورت امکان در دفعات اولیه کامپیوتر را دوباره روشن کرده و کلید مربوطه را بیشتر فشار دهید.
پیدا کردن بخش بوت (Boot Section) : در منوی بایوس یا UEFI، به دنبال بخشی با نام “Boot”، “Boot Order” یا “Boot Options” بگردید.
تغییر ترتیب بوت (Boot Order): وارد بخش بوت شده و ترتیب بوت را تغییر دهید تا فلش در اولویت بالاتری قرار گیرد. برای انجام این کار، باید گزینه ای مربوط به فلش یا USB را به بالاترین اولویت بکشید. معمولاً می توانید این کار را با استفاده از کلیدهای arrow یا +/- انجام دهید.
ذخیره و خروج: تغییرات را ذخیره کرده و از بایوس یا UEFI خارج شوید. این گزینه ممکن است با عنوان “Save and Exit” یا “Exit and Save Changes” نمایش داده شود.
پس از این مراحل، کامپیوتر شما باید از روی فلش بوت کند و فرآیند نصب ویندوز آغاز شود.
تنظیمات بایوس برای نصب ویندوز با فلش لنوو
تنظیم بوت بر روی کامپیوتر برای نصب ویندوز از طریق یک فلش لنوو (Lenovo) ، شبیه تنظیم بوت با فلش ایسوس می باشد. ابتدا کامپیوتر را روشن کرده و با فشار دادن کلیدهای F1، F2، F12، Delete یا Novoوارد بایوس یا UEFI شوید. در مدل های لنوو کلید Novo ورود به بوت منو را فراهم می کند.
بعد از ورود به بایوس یا UEFI به دنبال بخشی با نام “Boot”، “Boot Order” یا “Boot Options” بگردید. در این بخش، ترتیب بوت را تغییر دهید تا فلش یا USB در اولویت بالاتری قرار گیرد. باید گزینه ای مربوط به فلش یا USB را به بالاترین اولویت بکشید. معمولاً می توان این کار را با استفاده از کلیدهای arrow یا +/- انجام داد. در آخر تغییرات را ذخیره کرده و از بایوس یا UEFI خارج شوید. این گزینه ممکن است با عنوان “Save and Exit” یا “Exit and Save Changes” نمایش داده شود. پس از این مراحل، کامپیوتر شما باید از روی فلش بوت کند و فرآیند نصب ویندوز آغاز گردد.
تنظیمات بایوس برای نصب ویندوز 10 با فلش
بیشتر بخوانید: چرا توییتر کد تایید نمیفرسته
مراحل تنظیمات بایوس با فلش برای نصب ویندوز 10 شبیه این مراحل و در ویندوزهای پایین تر با کمی تفاوت می باشد. تنظیمات بایوس برای نصب ویندوز ممکن است در برخی موارد بین نسخه های مختلف ویندوز تفاوت داشته باشد. اصولاً بیشتر تنظیمات بایوس برای نصب ویندوز ۱۰ و دیگر نسخه های ویندوز مانند ویندوز ۸ و ۷ مشابه است.
اما ویندوزهای جدیدتر مثل ویندوز ۱۰ معمولاً از UEFI برای راه اندازی استفاده می کنند، در حالی که ویندوزهای قدیمی تر ممکن است از حالت Legacy Boot استفاده کنند. به همین دلیل، تنظیمات بایوس برای ویندوز ۱۰ ممکن است نیاز به فعالسازی UEFI یا تغییراتی در روش بارگذاری داشته باشد که در ویندوزهای قدیمی تر لازم نباشد.
این تفاوت ها معمولاً کم بوده و برای نصب ویندوز ۱۰ با فلش، باید مطمئن شوید که تنظیمات بایوس امکان بوت از USB را پشتیبانی می کند و در صورت نیاز حالت UEFI یا Legacy Mode را انتخاب کنید. وقتی تنظیمات اعمال شدند، کامپیوتر شما باید از روی فلش بوت کرده و فرآیند نصب ویندوز ۱۰ شروع شود.
تنظیمات بایوس ویندوز در برخی موارد ممکن است بین نسخه های مختلف ویندوز تفاوت داشته باشد. برای نصب ویندوز از طریق یک فلش در بایوس (BIOS)، چند نکته مهم وجود دارد:
وارد بایوس شوید و در بخش Boot Menu یا Boot Order، درایو USB را به عنوان دستگاه اول برای بارگذاری انتخاب کنید. مطمئن شوید که گزینه “USB Boot” یا “Removable Devices” در بخش Boot Options یا Boot Priority فعال شده باشد.
در بایوس ممکن است تنظیمات UEFI یا Legacy Mode وجود داشته باشد. اگر نسخه ویندوز شما UEFI را پشتیبانی می کند، بهتر است از حالت UEFI استفاده نمایید، در غیر این صورت از حالت Legacy استفاده کنید. بعد از اعمال تغییرات در بایوس، آنها را ذخیره کرده و خارج شوید. با اعمال این روشها، بایوس را به گونه ای تنظیمکنید که از روی فلش USB بتوانید ویندوز را نصب نمایید.
در این مقاله درباره چگونگی تنظیم بایوس ویندوز جهت نصب انواع ویندوز ها به وسیله فلش بحث کردیم و مراحل متفاوتی را خدمت شما ارائه دادیم تا بتوانید با انتخاب ساده ترین مسیر ویندوز خود را به وسیله یک فلش تعویض نمایید. شرکت دیجیتال مارکتینگ وب شهر با سابقه طراحی سایت در حسن آباد و دیگر مناطق تهران و همچنین دیگر خدمات دیجیتال مارکتینگ، میتواند منبع اطلاعاتی و مشاور خوبی جهت پاسخ به سوالات شما باشد.
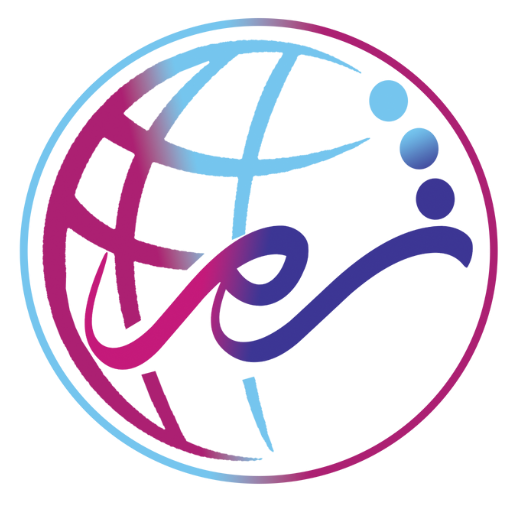




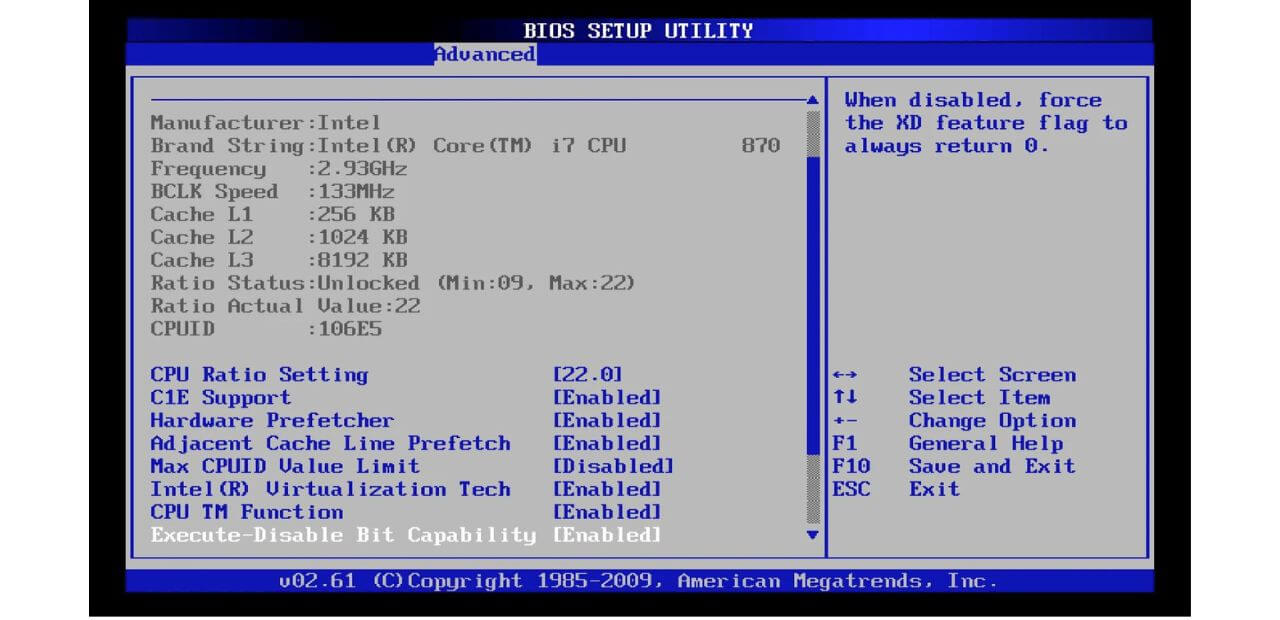
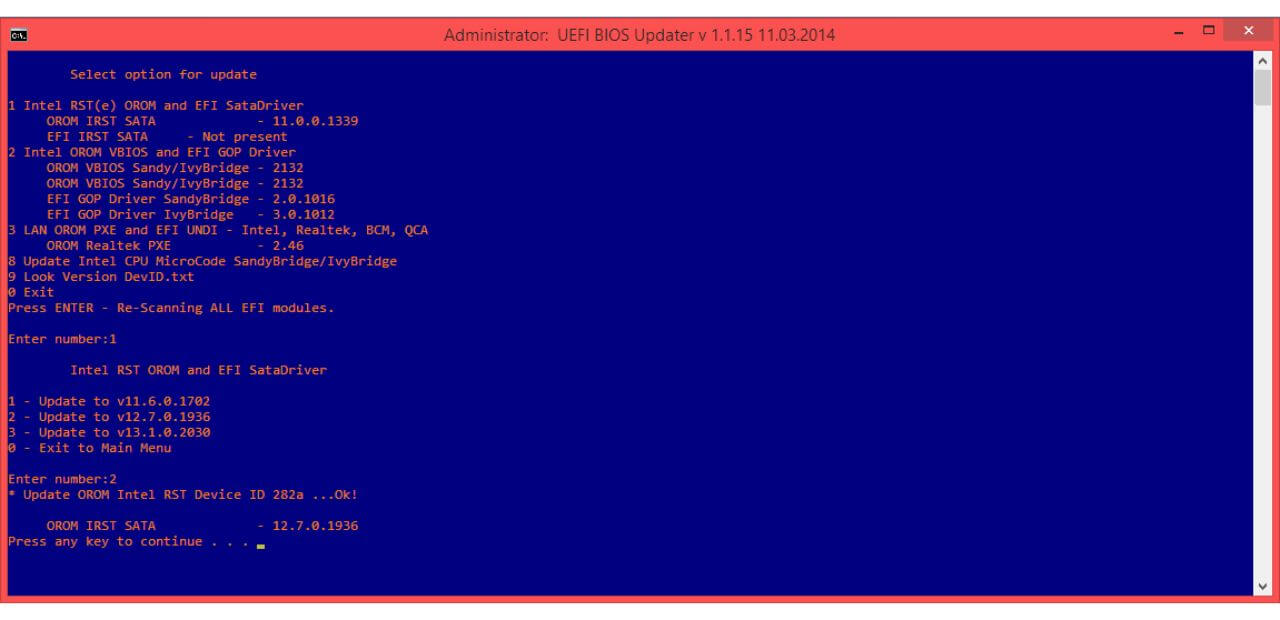
نظرات جدید